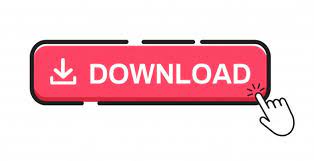
- #How do you remove categories in ms outlook for mac 2016 how to#
- #How do you remove categories in ms outlook for mac 2016 software#
- #How do you remove categories in ms outlook for mac 2016 windows#
#How do you remove categories in ms outlook for mac 2016 how to#
How to Remove Duplicate Email Items in MS Outlook So, in short, removing duplicate items manually is not an easy task, and unfortunately, Microsoft does not provide an easy fix for this problem not even in Outlook 2013.
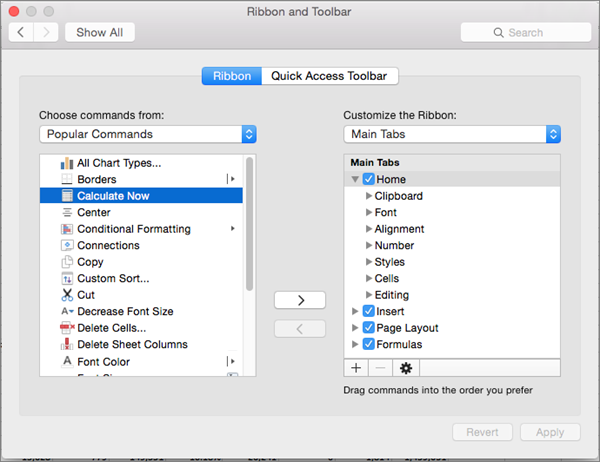
If the amount of duplicate items becomes too much then it would be almost impossible to delete those items manually. It is very essential to clean the duplicate items from your mailbox.
#How do you remove categories in ms outlook for mac 2016 software#

#How do you remove categories in ms outlook for mac 2016 windows#
When you copy and import contacts then appear duplicate contacts, and when multiple users or multiple Outlook windows work with the same Outlook items at the same time then duplicate tasks, appointments, and meetings appear. There can be various reasons to appear duplicate items in MS Outlook, it may be due to incorrect settings, technical failures, or user errors. Why Duplicate Items Appear In MS Outlook? Access of duplicates can increase the size of the mailbox and also takes extra space on disk as well as on the server. Having duplicates causes confusion and can be a waste of time when you read and send emails. If you are a user of MS Outlook then you will definitely encounter duplicates. Most importantly, we’ll describe ways to automatically find and remove duplicate items in MS Outlook. Use the Rules Alerts dialog box to manage the rules you created.In this blog, we will know why you get duplicate items in MS Outlook such as duplicate messages, contacts, tasks and other items, and how to prevent duplicates from appearing. To see the list of rules you created, go to the Home tab and select Rules Manage Rules Alerts. In the Color Categories dialog box, select the category you want to assign to the incoming email. In the Rules Wizard, choose the condition you want to use to automatically add a category to the incoming email, then select Next.
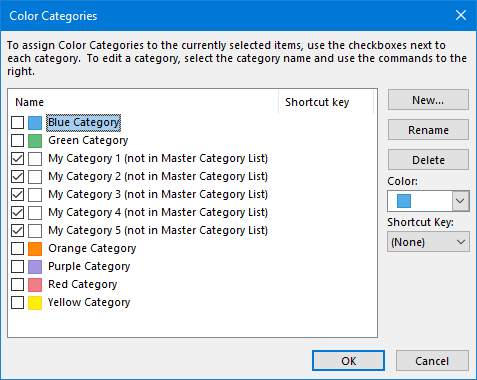

You can also add categories automatically to incoming emails in the Outlook desktop app as well. If you want to remove any of the category rules youve created, go to the Rules list ( Settings Mail Rules ) and select Delete rule (the trash can icon) to remove the rule from the list. The new rule is added to the Rules settings dialog box and incoming emails that match the rule criteria are assigned to the category. Select the Add an action dropdown arrow, choose Categorize, then select the category you want to assign it to. Select the Add a condition dropdown arrow and choose the condition you want to use to assign a category.įor example, to categorize email marked as important, choose Importance and select the High option. To set up a filter in to add categories automatically to incoming messages automatically. Then, automate categories by creating a rule so that applies the desired category when the message is delivered to your inbox.
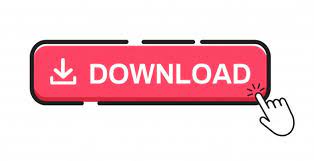

 0 kommentar(er)
0 kommentar(er)
